Like most online games, Overwatch 2 suffers from its share of bugs and errors from time to time. Be it server instability, weapon glitches, to hero bugs, there's all sorts of problems players can be faced with when they log on. One error that keeps cropping up for some players seems to effect voice chat for both PC and console players.
Given how integral voice chat can be for groups in Overwatch, it's no surprise that this error is causing some distress. Thankfully, there are a number of solutions for players to try. Below, we'll go over what you'll need to do if you find your Overwatch 2 voice chat broken.
How To Fix Overwatch 2 Voice Chat: PC, Console Solutions
Check Audio & Mic Permissions
Whether you're playing on PC or console, your device might be affected by certain permissions. For example, if you're on PC you might need to allow applications to have access to your microphone. If so, go to "Settings" and check App permissions. You'll want to allow desktop apps to access your microphone. Console players will need to head to the privacy or permissions tab of their system's settings.
Check Overwatch 2 In-Game Settings
This solution might seem obvious, but can account for a large majority of audio issues in Overwatch 2. First, open up the "Options" menu and select "Sound." You'll need to make sure that the "Team Voice Chat" or "Group Voice Chat" options are enabled. Take this time to check that everything else is also enabled as it should be. Updates, be it in-game or with peripherals, have the potential to reset certain settings.
Check Push-to-Talk Settings
While you're in "Options" it's good practice to check your Push-to-Talk settings, and look over any keybindings you might have. You can do this by going to "Options," selecting "Controls" and then "Communication." Settings can also be adjusted for each hero, meaning one character might have one set of keybinds assigned, while another has a completely different set.
Check PC Drivers Are Updated
If you're playing on PC, one fix that can be overlooked is updating your system's drivers. When certain drivers are considered to be outdated, this can affect all sorts of applications. To update them, head to the "Device Manager" and right-click on the desired devices. You should be given the option to check for updates.

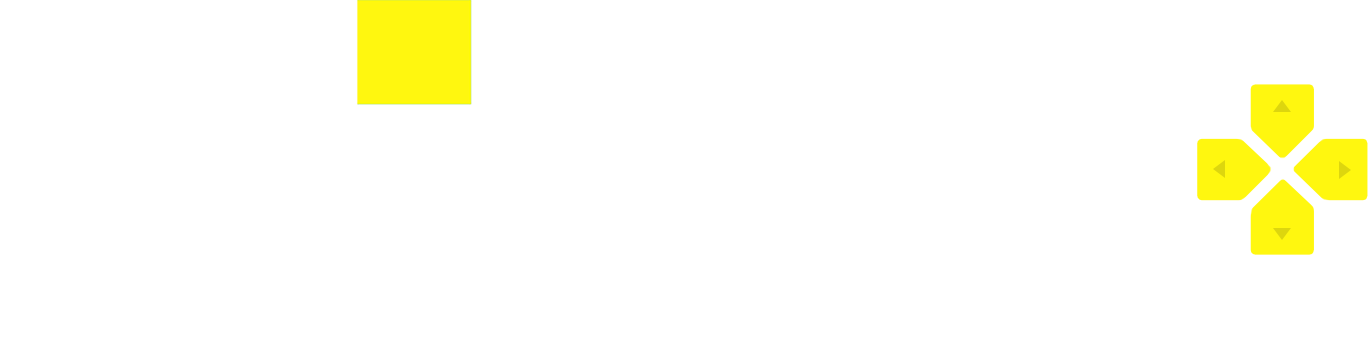 No ads, our video library,
No ads, our video library,




